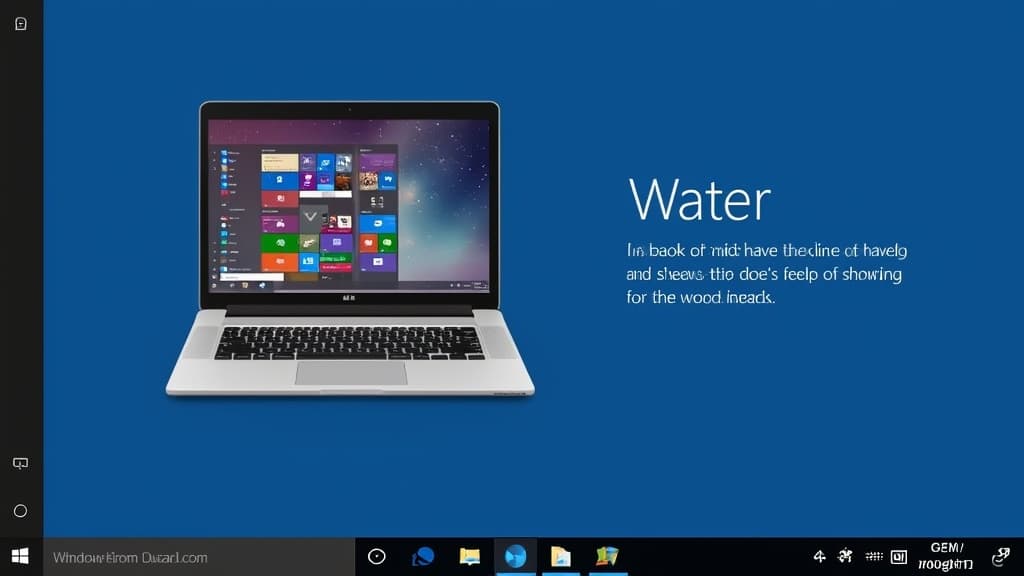Afficher le sommaire Masquer le sommaire
Explorer les fonctionnalités de Windows 11 peut s’avérer être une aventure captivante, surtout en matière de personnalisation visuelle. Que ce soit pour des présentations professionnelles ou pour revivre vos souvenirs préférés, créer un diaporama photo peut transformer votre écran en une véritable galerie d’art numérique. Avec Windows 11, plusieurs options s’offrent à vous pour vivre cette expérience immersive.
Optimiser l’application Photos pour vos diaporamas
L’application Photos intégrée dans Windows 11 est un point de départ évident pour découvrir cette fonctionnalité. Avec sa présence dès le menu Démarrer, elle demeure accessible et simple d’utilisation pour quiconque souhaite improviser un diaporama.
- Accédez à vos albums en sélectionnant l’option Dossiers dans la colonne de gauche. Ceci vous permet de naviguer directement où vos photos sont stockées.
- Pour un affichage intégral, cliquez sur Démarrer le diaporama dans la barre de menus ou utilisez le raccourci clavier F5.
- Préférez-vous être sélectif? Pas de souci : cochez les cases des photos que vous voulez inclure pour une visualisation personnalisée.
Une fois le diaporama lancé, des options supplémentaires sont disponibles pour ajuster le style selon vos préférences. Élargissez l’horizon musical ou changez les transitions grâce au bouton Options de diaporama. La barre supérieure permet non seulement de contrôler le volume mais aussi de mettre le diaporama en pause si besoin. Et pour mettre fin à la présentation, déplacez votre souris à l’angle supérieur droit pour faire apparaître Fermer.
Transformer l’écran de verrouillage en une galerie dynamique
Saviez-vous que votre écran de verrouillage peut se muer en un diaporama en continu? Voilà une manière charmante de renouveler constamment l’aspect de votre PC. Voici comment procéder :
Commencez par accéder aux Paramètres, puis dirigez-vous vers la section Personnalisation. Une fois là :
- Sélectionnez Écran de verrouillage et changez le fond en Diaporama via le menu déroulant.
- Parcourez vos fichiers pour choisir les dossiers à inclure. Vous pouvez ajouter plusieurs dossiers, mais un à la fois.
- Si un dossier ne convient plus, ôtez-le facilement en cliquant sur Supprimer.
Les Paramètres avancés de diaporama vous offrent une flexibilité supplémentaire, permettant des ajustements fins pour enrichir votre expérience visuelle.
Utiliser Google Photos pour des présentations en ligne
Avec une approche légèrement différente, Google Photos vous permet de profiter de vos souvenirs depuis le confort d’un navigateur. Commencez par vous y rendre et, si nécessaire, téléchargez les photos souhaitées :
- Cliquez sur Télécharger pour obtenir vos images et choisissez la source, telle un dossier ou directement depuis votre Ordinateur.
- Une fois les photos prêtes, triez-les par date ou par préférence en cliquant sur la coche.
En vue de créer un diaporama, regroupez les images en un album fidèle à votre vision. Commencez par elles cliquer sur le bouton + (plus) pour choisir Nouvel album. Un nom accrocheur et un coup d’œil sur le bouton d’édition plus tard, votre album est prêt. Pour enfin commencer la diaporama, sélectionnez le bouton à trois points dans le coin supérieur droit et choisissez Diaporama. Ce service permet aux utilisateurs de Google Photos de réinventer leurs souvenirs numériques en quelques clics.
En somme, Windows 11 et Google Photos vous offrent des moyens variés d’exprimer votre créativité via vos photos, allant des solutions locales à des options en ligne. Que vous choisissiez de vous appuyer sur l’application Photos pour des diaporamas sur votre appareil ou que vous optiez pour Google Photos pour diffuser votre art à un public en ligne, ces outils facilitent et enrichissent considérablement votre approche visuelle de la technologie moderne.